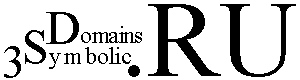| 1 |
Запускаете Dreamweaver
В комбобоксе выбираете Manage Sites...
Менеджер сайтов - по русски |
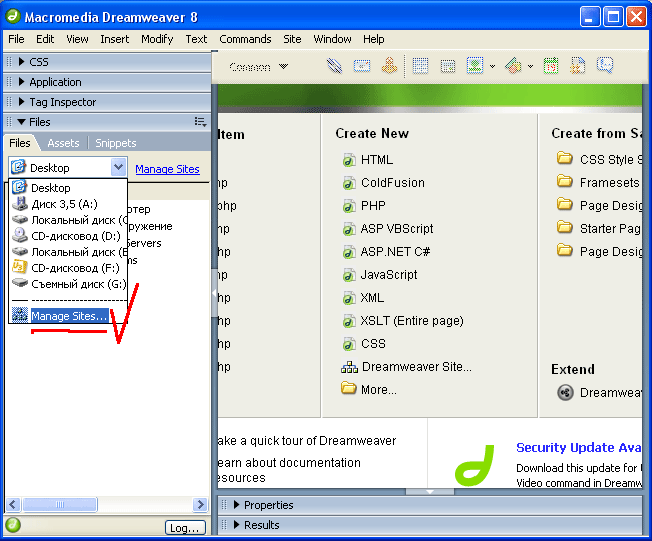 |
| 2 |
В открывшемся окне жмете кнопку New...
Новый - по русски |
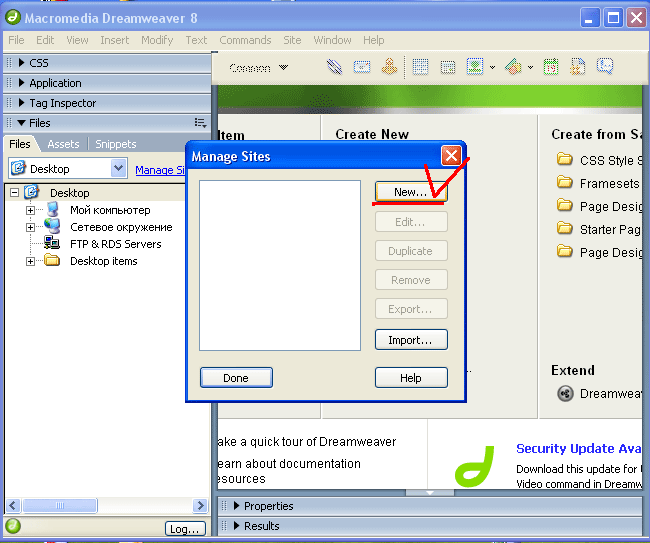 |
| 3 |
В выпавшем списке выбираете Site
Сайт - по русски |
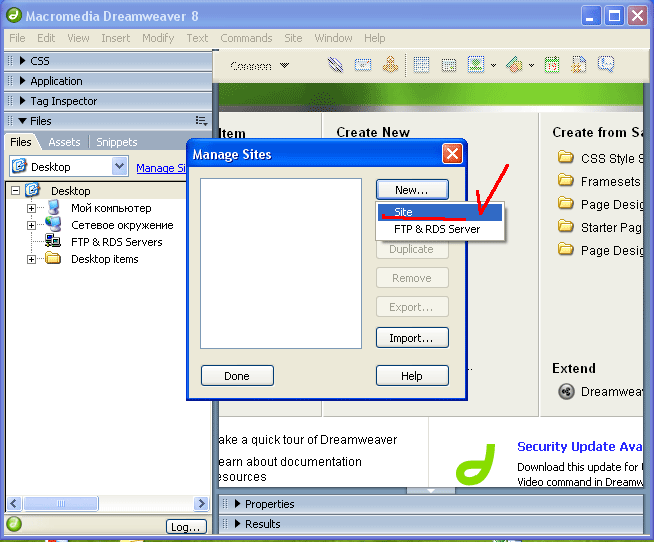 |
| 4 |
В новом окне выбираем заклаадку Advanced
продвинутый метод настройки - по русски |
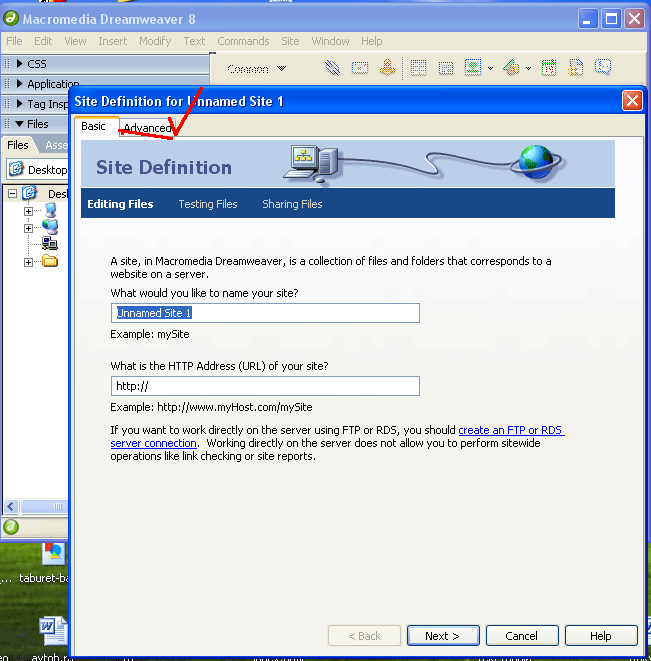 |
| 5 |
- В строке "Site name" указываете имя вашего сайта
- кликаете на папке возле второй строки "Local root folder" и в открытом окне ищете папку с разорхивированным WordPress
- когда найдете папку c WordPress. жмете кнопку сохранить.
|
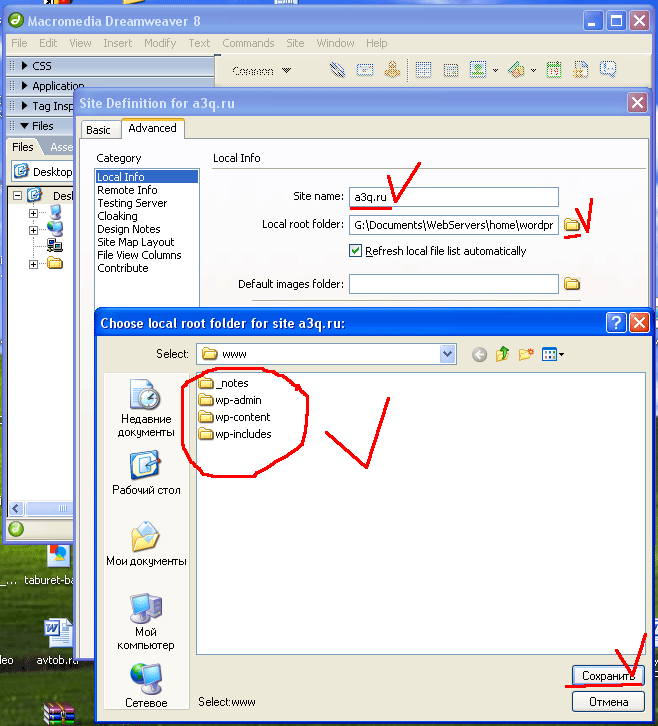 |
| 6 |
в строке "HTTP adress" пишете http адрес вашего сайта
далее переходите на закладку "Remote Info" |
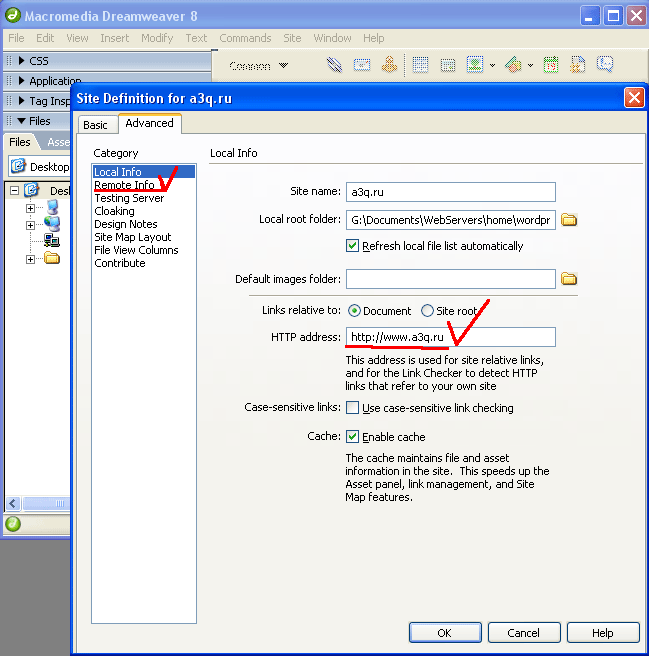 |
| 7 |
В комбобоксе выбираете строку FTP |
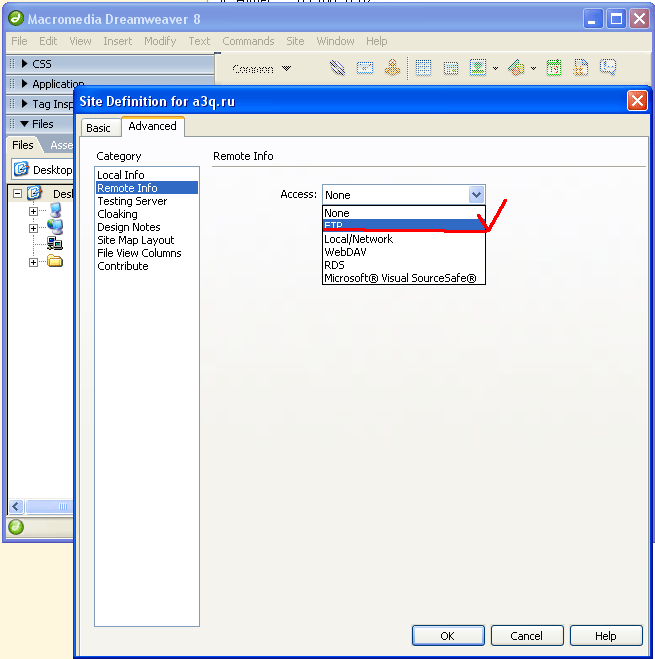 |
| 8 |
В открывшемся окне заполняете данными присланными вам в письме от хостера |
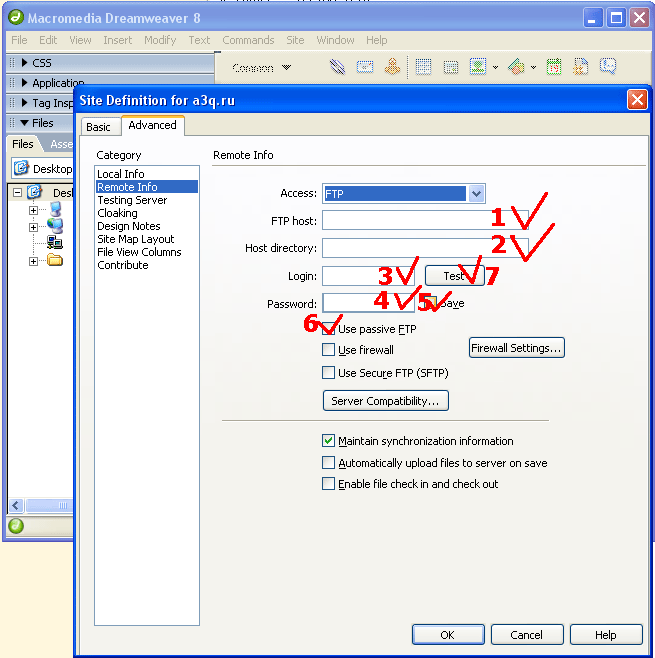 |
| 9 |
FTP host - указываете сервер хостера или его IP номер, дело в том что если DNS не успелось настроиться то вы не можете пока указывать свой домен для соединения по FTP.
Host directory - обычно хостеры просят указывать директорию /public_html/
Login - логин присланный хостером
Password - пароль
Save - ставим галочку сохранить пароль, если не хотите вводить его каждый раз
Use passive FTP - иногда надо ставить сдесь галочку, а иногда и не надо, все зависит от хостера
После всех настроек, подключите свой компьютер к интернету и нажмите кнопку "Test" |
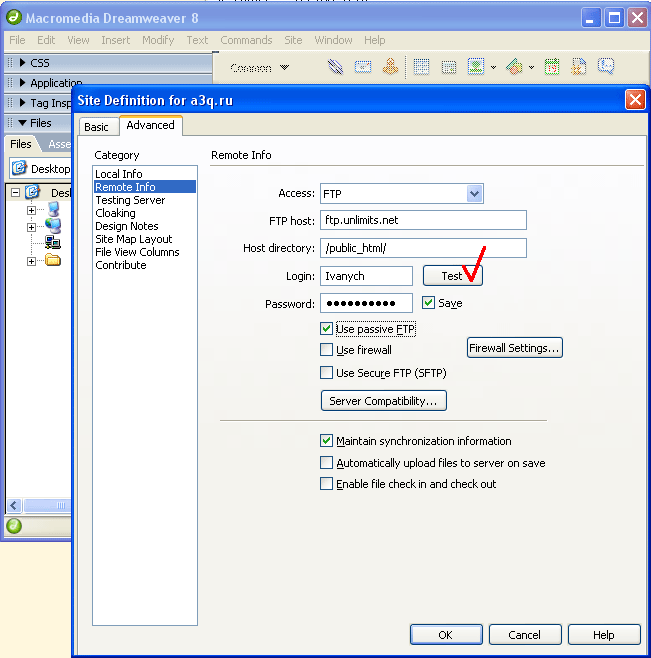 |
| 10 |
После нескольких секунд должна появиться надпись
"Macromedia Dreamweaver connected to you Web server successfully"
Macromedia Dreamweaver подключился к вашему Web-серверу успешно - по русски
Жмете кнопку "OK"
Потом на следующей форме тоже "OK" - Сохраняя настройки соединения. |
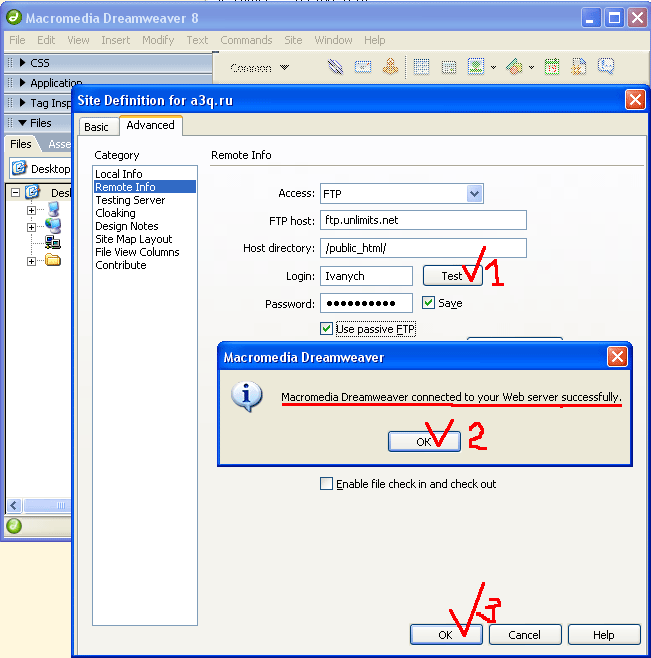 |
| 11 |
Потом жмете кнопку "Done"
Принять - по русски |
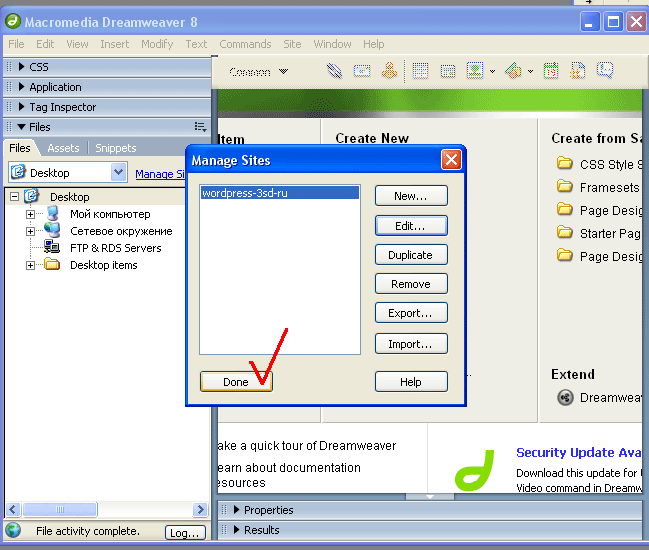 |
| 12 |
Потом жмете значек который обведен на рисунке красным |
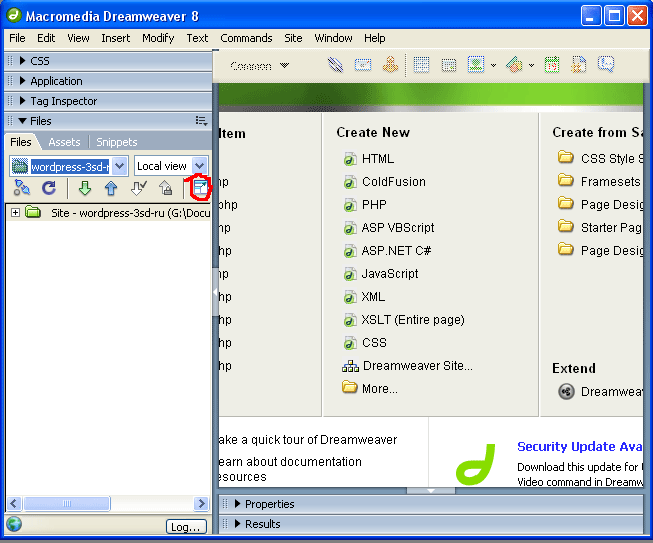 |
| 13 |
откроется панель разделенная на 2 части
Слева это - то что на хостинге
Справа это то что у вас на компьютере
Нажмите плюсик чтобы открылся список папок и файлов из которых состоит WordPress и которые нам надо "залить на хостинг" |
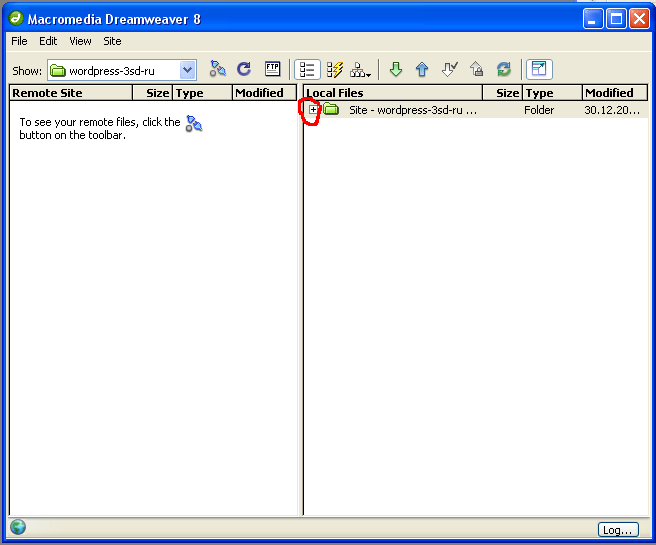 |
| 14 |
Потом нажмите значек обведенный на рисунке красным
Произойдет соединение с хостингом и вы увидите файлы которые лежат у вас на хостинге, обычно когда продается хостинг то в публичной директории для сайта лежит несколько тестовых файлов, например index.html |
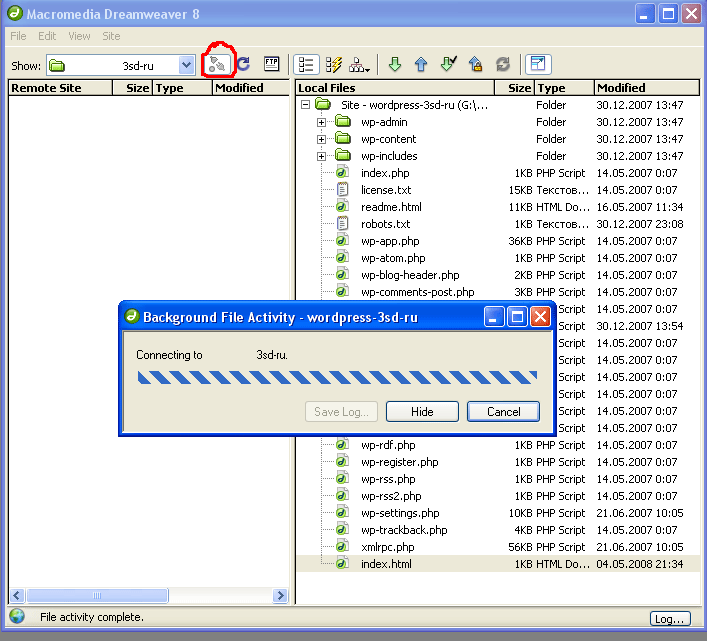 |
| 15 |
Файл index.html - который лежит на хостинге надо удалить! Он тестовый и в дальнейшем может мешать работе сайта. Папку cgi-bin, можно оставить она не мешается.
Выделите файл index.html на хостинге и нажмите кнопку delete на вашей клавиатуре.
После удаления файла index.html. можно начинать заливку файлов WordPress на хостинг.
- Выделите верхнюю папку wp-admin
- Нажмите кнопку "Shift" на вашей клавиатуре
- кликните на нижнем файле xmlrpc.php
- этим вы выделите все файлы с левой стороны Dreamweaver
- нажмите синию стрелочку которая смотрит вверх и которая обведена на рисунке красным, начнется загрузка файлов на хостинг
- В зависимости от скорости вашего интернета это может продлиться от 5 до 15 минут.
|
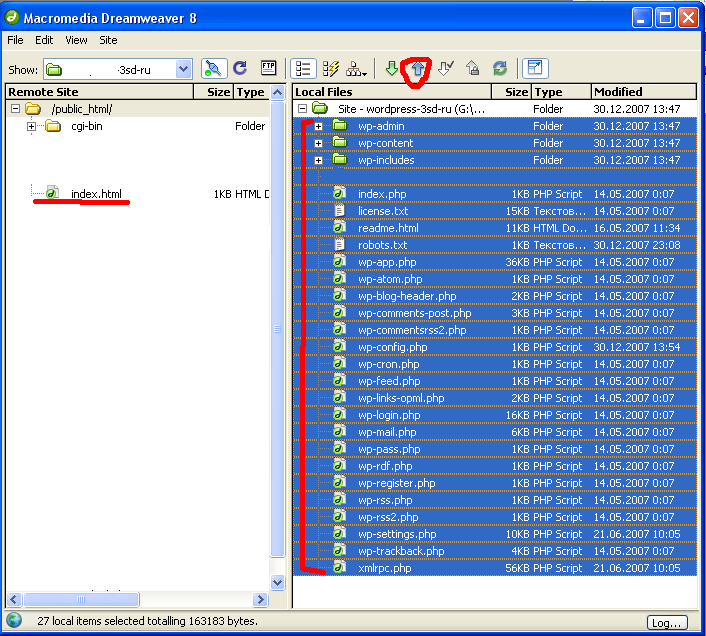 |
| 16 |
В результате должно получиться так как изображено на рисунке >>
После того как все файлы закачаны на хостинг
нажимаете на иконку разъединения от хостинга
и закрываете Dreamweaver
Все готово
В дальнейшем вы всегда сможете соединиться с хостингом и заменить файлы если какие понадобится.
|
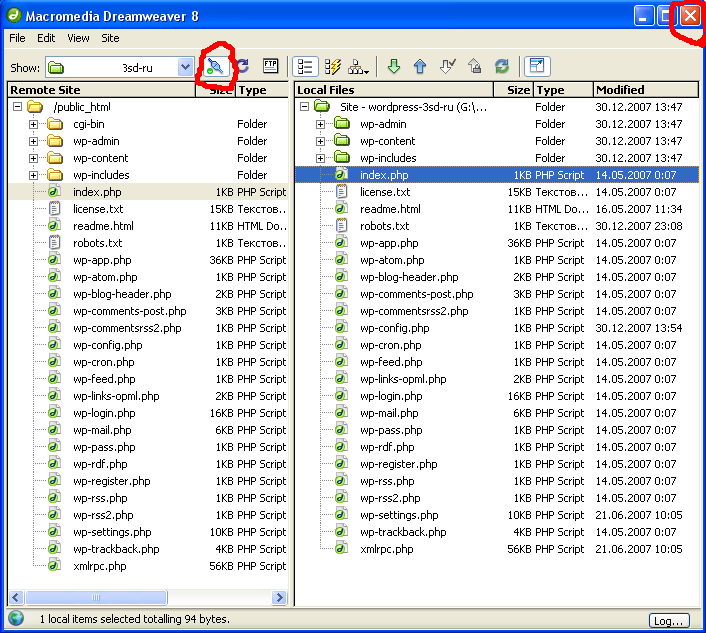 |