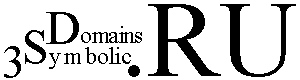| 1 |
Скачиваете архив с WordPress на свой компьютер, на диск C |
 |
| 2 |
Потом идете на диск C и разархивируете архив с файлами WordPress |
 |
| 3 |
как только вы разархивируете архив с вордпрес у вас появится папка с вордпресом, идете внутрь нее... |
 |
| 4 |
Внутри папки находите файл wp-config-sample.php открываете его с помощью Текстового редактора WordPad (ни в коем случае не радактируйте этот файл с помощью стандартного виндосовского блокнота, иначе он работать не будет) .
Вносите в файл данные о своей базе данных Mysql. |
 |
| 5 |
Примерно такие данные надо внести в файл.
Откройте файл wp-config-sample.php тектовым редактором, например WordPad, и введите информацию для подключения к базе данных.
Сохраните файл, как wp-config.php |
<?php
// ** Настройки MySQL ** //
define('DB_NAME', 'r_wordpress'); // Название базы данных
define('DB_USER', 'r_userwordp'); // Пользователь для MySQL
define('DB_PASSWORD', 'qwerty1576'); // ...и пароль |
|
| 6 |
Открываем Far, в меню кликаем "Левая" >> "Сменить диск"
или просто нажмите на клавиатуре адновременно клавиши Alt и F1 |
 |
| 7 |
Выберете в открывшемся меню надпись FTP |
 |
| 8 |
В левой части окна появится надпись о настроеной FTP записи.
Сейчас мы ее отредактируем под наши данные, встаете на неё и в меню выбираете "Файлы">>"Редактирование"
или на клавиатуре нажмите кнопку F4
|
 |
| 9 |
редактируете данные на свои, в тех ячейках на против которых я поставил галочки и жмете надпись "Соединить".
Данные о FTP соединении должны быть присланы вам хостером, об этом я писал на странице о покупке хостинга
в адресе ftp , можете сразу приписать директорию в которую будем загружать файлы ну или потом перейдете в эту директорию после соединения.
Если вы покупаете хостинг у Advanta то адрес должен выглядеть как на картинке.
И жмете кнопку соединить... |
 |
| 10 |
в левой части окна вы увидите какие файлы и директории лежат у вас на хостинге
там обычно лежит
- папка cgi-bin (ее не надо удалять)
- тестовый файл index.html (его надо удалить)
- файл .htaccess (его не надо удалять)
- ну и еще какой нибудь мусор
|
 |
| 11 |
Далее жмем кнопку Tab на клавиатуре.
темно зеленная полоска должна перейти на другую сторону программы(левую сторону) .
пр двойном клике по двум точкам вы поднимаетесь на уровень вверх.
поднимитесь до диска C и там найдите разорхивированну папку с WordPress |
 |
| 12 |
Заходите внутрь папки wordpress-2.6.0-ru
потом заходите внутрь папки wordpress |
 |
| 13 |
В результате у вас должна выглядеть программа так :
- С лева дисковое пространство хостинга
- С права папки и файлы wordpress (обычно это 3 папки: wp-admin, wp-content, wp-includes и много различных файлов, wp-config.php в том числе) .
Встаете на первую папку wp-admin и нажимаете кнопку "копир" в программе. Так вы скопируете первую папку. |
 |
| 14 |
С остальными папками и файлами надо будет поступить также.
Встаете на папку или файл и жмете "копировать" |
 |
| 15 |
В результате у вас на хостинге( с левой стороны программы) дожно быть такое же количество папок и файлов как и на вашем компьютере (с правой стороны программы) |
 |
| 16 |
Все, вы залили WordPress к себе на хостинг, теперь набираете в браузере, например в Internet Explorer, адрес своего сайта и далее по инструкции со страницы Инструкция по установке WordPress |